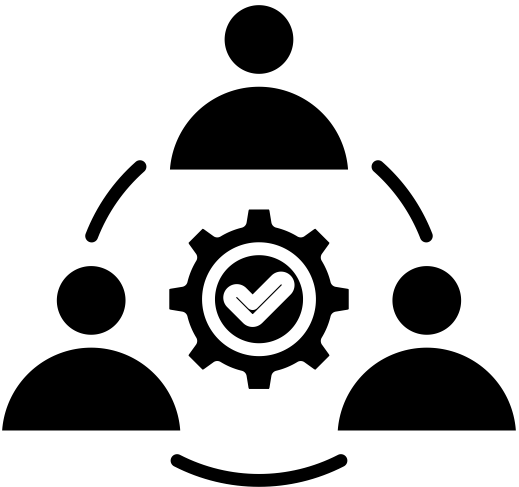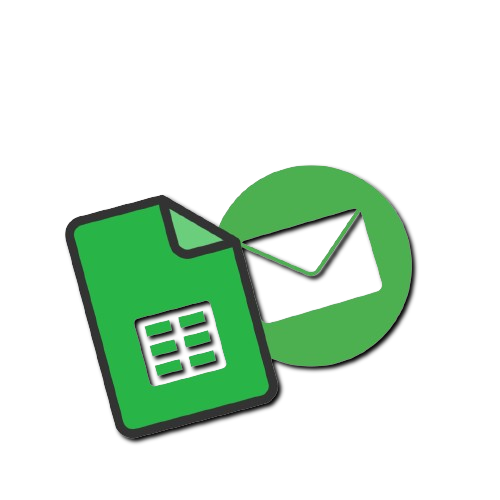
What you can do with Bincom Mail merge
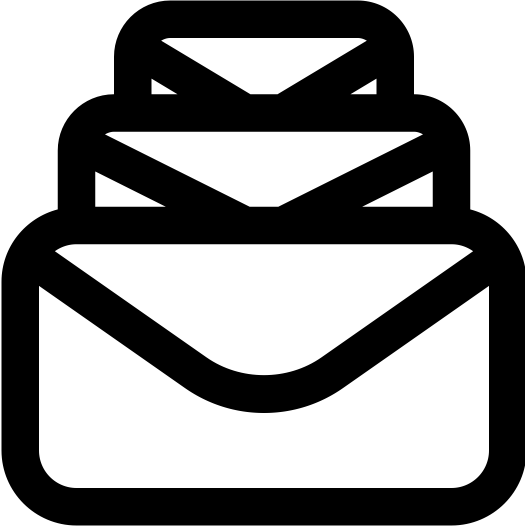
Send Bulk Emails
You can easily send bulk emails directly from Google Sheets by following a few simple steps.
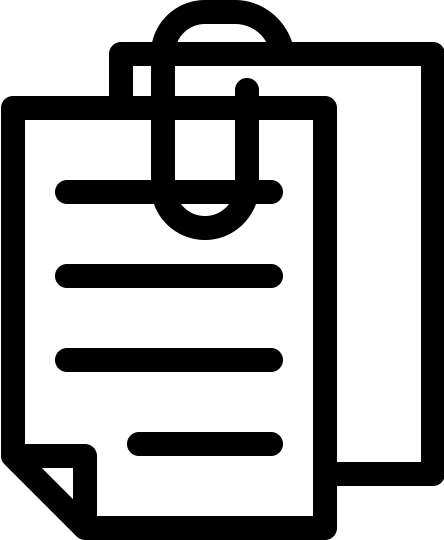
Create Attachments
You can create multiple attachments and send them with emails.
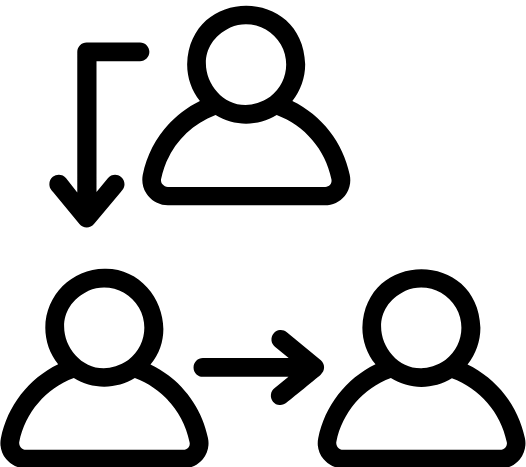
Use Third-Party Services
If you prefer not to use Google Mail, consider third-party services like Mailgun for sending emails.
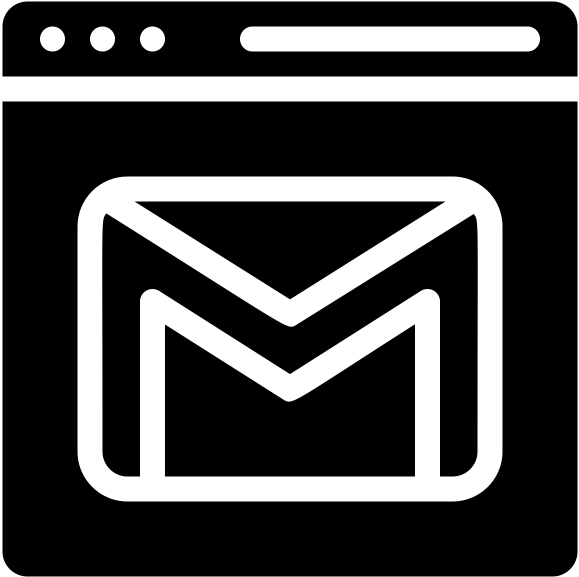
Set-Up On Installation
After successful installation, you have to set up Bincom Mail Merge.
There are two ways to send out emails;
There are two ways to send out emails;
Sending Emails via Gmail Account:
- Locate Bincom Mail Merge AddOn in the extension tab on the top menu bar.
- Select Mail Merge Setup and fill in the required fields.
- Fill in the "Email Body Template URL", this is the link to a Google Doc containing the template that would be used as the email body.
- Next, fill in the Recipient column name (if you have one created already, if not you can create it using the prompt or you can create it manually), this is the column that contains the email addresses of the recipients.
- Once this is done, go ahead and save your changes.
- You can proceed to send emails by selecting the "Send Emails" option in the Bincom Mail Merge tab. Follow the prompt (if any) and select the "Send Emails" option again.
Note:
- You have to be signed in to Google Sheets with the Gmail account you want the mail to be sent from.
- After installation, you might have to reload the documents for the addon to take effect.
- After the emails have been sent out, the “Email sent” column which must have been created automatically by the prompt or manually by you should be populated with the current date.
Sending out emails via Gmail Account has a limit of 100 recipients per day. Confirm the limits here.
Sending Emails via Mailgun:
To send emails via Mailgun using Bincom Mail Merge, all you need is the Mailgun API key.
- Locate Bincom Mail Merge AddOn in the extension tab on the top menu bar.
- Select Mail Merge Setup and fill in the required fields.
- Enter your Mailgun API key.
- Enter the "Sender Email", this is the email address the emails will be sent from.
- Enter the "Support Email", this is the email address errors would be sent to (if any error occurs, you do not have to fill this field if you do not have a support mail).
- Fill in the "Email Body Template URL", this is the link to a Google Doc containing the template that would be used as the email body.
- Next, fill in the Recipient column name (if you have one created already, if not you can create it using the prompt or you can create it manually), this is the column that contains the email addresses of the recipients.
Note:
- After installation, you might have to reload the documents for the addon to take effect.
- After the emails have been sent out, the “Email sent” column which must have been created automatically by the prompt or manually by you should be populated with the current date.